
ه¹³و—¶ç”¨Macçڑ„و—¶é—´و¯”较ه°‘,ن¹ںه°±وک¯هپ¶ه°”ن»ژه®¶ه‡؛هڈ‘هژ»ه¼€ن¼ڑ,وˆ–者وœ‰و—¶ه€™ه¤–é¢هٹه…¬çڑ„و—¶ه€™ن¼ڑوگ؛ه¸¦ï¼Œه…¶ن»–و—¶ه€™éƒ½هœ¨ه®¶é‡Œهگƒçپ°م€‚هœ¨وگ؛ه¸¦ه®ƒه‡؛هژ»çڑ„ه¤§éƒ¨هˆ†وƒ…ه†µن¸‹ï¼ŒMacOS足ن»¥ه؛”ه¯¹ï¼Œن½†هپ¶ه°”ن¹ںن¼ڑوœ‰ç”¨هˆ°Windowsçڑ„و—¶ه€™ï¼Œن؛ژوک¯ن¾؟装ç€Parallels Desktop,ه‡‘و´»ç”¨ç€ï¼Œوœ€è؟‘هœ¨ه®¶و‰¾هˆ°ن؛†ن¸€ه—ن¹‹ه‰چوچ¢ن¸‹و¥çڑ„SSD,و‰€ن»¥ه‡†ه¤‡هœ¨ن¸ٹé¢هپڑن¸ھWTG,هڈ¯ن»¥و—¢ه½“移هٹ¨ç،¬ç›ک,هڈˆèƒ½ه½“移هٹ¨çڑ„و“چن½œç³»ç»ں用م€‚
ه·¥ه…·هڈٹé•œهƒڈ选و‹©
هœ¨é€‰و‹©é•œهƒڈçڑ„و—¶ه€™ï¼Œوˆ‘وک¯و¯”较هپڈهگ‘win7,ن½†هگژو¥هڈ‘çژ°win7ن¼ڑوœ‰هگ„ç§چé—®é¢ک,ن؛ژوک¯ه¼€ه§‹ه…³و³¨هˆ°win10,وˆ‘ç›®ه‰چهœ¨ç”¨çڑ„Windows版وœ¬ن¾ç„¶وک¯هپœç•™هœ¨win7,用ن¹ وƒ¯ن؛†م€‚win10وœ€ه¥½çڑ„وک¯é€‰و‹©ن¼پن¸ڑ版,ن½†هڈˆهœ¨1703م€پ1803م€پ1809ن»¥هڈٹLTSC版وœ¬ن¸وµ‹è¯•ï¼Œç»“وœè¯•و¥è¯•هژ»ï¼Œوœ€ç»ˆهڈھوœ‰1703ه’Œ1803ن¸¤ن¸ھ版وœ¬و²،وœ‰هڈ‘çژ°ن»€ن¹ˆé—®é¢ک,LTSCه’Œ1809ه¤ڑه°‘ن¼ڑوœ‰ن؛›é—®é¢ک,ن¸»è¦پè،¨çژ°هœ¨ï¼Œه¤ڑ终端ه¼•ه¯¼ن¸ٹ,MACه’ŒWindows都ه¼•ه¯¼çڑ„è¯ن¼ڑه‡؛çژ°ن¸€ن؛›و— و³•ه¼•ه¯¼çڑ„وƒ…ه†µï¼Œهڈˆه› ن¸؛版وœ¬و–°و—§çڑ„هژںه› ,وœ€ç»ˆé€‰و‹©ن؛†1803.18ه¹´9وœˆن»½و›´و–°çڑ„版وœ¬م€‚
cn_windows_10_business_edition_version_1803_updated_sep_2018_x64_dvd_07b164ed.iso (4.87 GB)
ه·¥ه…·و–¹é¢ï¼Œو²،وœ‰هپڑè؟‡ه¤ڑçڑ„选و‹©ï¼Œç›´وژ¥é€‰و‹©ن؛†WTGè¾…هٹ©ه·¥ه…· 4.8.2版وœ¬ï¼Œن½ هڈ¯ن»¥ç‚¹ه‡»è؟™é‡Œçœ‹çœ‹وگœç´¢ç»“وœçڑ„第ن؛Œو،م€‚
ه¼€ه§‹هˆ¶ن½œ
ه› ن¸؛ن½؟用ه·¥ه…·هˆ¶ن½œï¼Œو‰€ن»¥وµپ程ن¸ٹن¸چه؟…ه¤ھèµکè؟°ï¼ŒوŒ‰ç…§ه·¥ه…·وŒ‡ه¼•و“چن½œهچ³هڈ¯م€‚
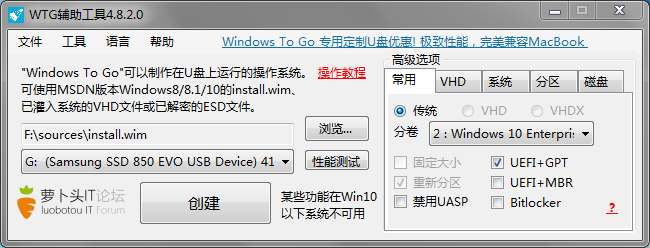
وڈگه‰چه°†é•œهƒڈن½؟用è™ڑو‹ںه…‰é©±è½¯ن»¶هٹ è½½è؟›و¥ï¼Œç„¶هگژهœ¨ه·¥ه…·ن¸ٹ选و‹©ه¯¹ن؛ژçڑ„install.wimه’Œç§»هٹ¨è®¾ه¤‡ï¼ˆUç›کوˆ–者移هٹ¨ç،¬ç›ک)م€‚
ه¦‚وœوک¯هœ¨macن¸ٹ用,需è¦پ选و‹© UEFI+GPT 选é،¹ï¼Œهˆ†هŒ؛ه¤„è‡ھه·±è®¾ç½®ç¬¬ن؛Œم€پ第ن¸‰هˆ†هŒ؛,ن¸چ选و‹©é»ک认ن¸€ن¸ھهˆ†هŒ؛م€‚
è؟کهڈ¯ن»¥é€‰و‹©Bitlocker,و ¹وچ®éœ€و±‚,وˆ‘وک¯é€‰ن؛†ï¼Œهڈھوک¯é€‰و‹©هگژو ¹وچ®ç،¬ç›کçڑ„ه¤§ه°ڈو‰€éœ€çڑ„ه®é™…ن¸چن¸€و ·ï¼Œهگژé¢é€ڑè؟‡هگ„ن¸ھ电脑ه¼•ه¯¼وˆ–ه…¶ن»–电脑و‰“ه¼€éƒ½éœ€è¦پ输ه…¥ه¯†ç پ,ه®‰ه…¨و€§وœ‰ن؟è¯پم€‚
然هگژه¼€ه§‹ç‚¹ه‡»هˆ¶ن½œم€‚
ن½؟用
هˆ¶ن½œه®Œوˆگهگژه¼€ه§‹ن½؟用م€‚
MacOSن¸ï¼Œوڈ’ه…¥ç§»هٹ¨è®¾ه¤‡ï¼Œهœ¨هگ¯هٹ¨çڑ„و—¶ه€™وŒ‰ن½ڈ Option 键,选و‹©EFI BOOTهچ³هڈ¯م€‚
Windowsو ¹وچ®وœ؛ه‹ن¸چهگŒï¼Œن¸€èˆ¬وک¯وŒ‰F12م€‚
然هگژه°±هڈ¯ن»¥çœ‹هˆ°و£ه¸¸ç³»ç»ںهگ¯هٹ¨ç”»é¢ï¼Œè؟›ه…¥هگژ设置ه¥½ن¸€هˆ‡ï¼Œéœ€è¦پçڑ„وک¯وگ؛ه¸¦ه°±ه¥½م€‚
و•°وچ®هگŒو¥و–¹é¢ï¼Œè؟™ن؛›ه¹´و¥ن¸€ç›´ن»¥و¥éƒ½وک¯ن½؟用Dropbox,و— è®؛هٹه…¬ه®¤è؟کوک¯ه®¶é‡Œï¼Œه‡ هڈ°ç”µè„‘هڈ¯ن»¥é€ڑè؟‡ه®ƒه®و—¶هگŒو¥و–‡ن»¶م€پ资و–™ï¼Œهں؛وœ¬ن¸ٹهڈ¯ن»¥هپڑهˆ°و— ç¼ن¼ 输ن؛†ï¼Œه·¥ن½œçژ¯ه¢ƒن¹ںه¥½هˆ‡وچ¢ï¼Œه¹¶ن¸”ه®ƒçڑ„هژ†هڈ²ç‰ˆوœ¬ç®،çگ†éه¸¸ه¥½ï¼Œç›¸و¯”ن؛ژGDriveن¼ڑه¥½ه¾ˆه¤ڑ,稳ه®ڑو€§ه’Œé€ںه؛¦ه‡و— هڈ¯وŒ‘ه‰”,除ن؛†هگŒو¥èµ„و–™ه¤–,وˆ‘çڑ„é€ڑ用çڑ„软ن»¶éƒ½é‡‡ç”¨çڑ„ç»؟色版,ن¹ں都و”¾هœ¨ن¸ٹé¢ï¼Œè½¯ن»¶çڑ„ن؟®و”¹م€پé…چ置都ن¼ڑن¸€ه¹¶هگŒو¥ï¼Œéپ؟ه…چن؛†ه¾ˆه¤ڑ需è¦پن¸چو–هژ»copyé…چç½®çڑ„وƒ…ه†µم€‚
ç›®ه‰چن½؟用وƒ…ه†µè‰¯ه¥½ï¼Œهڈ¯ن»¥هچ¸è½½وژ‰MacOSن¸çڑ„PDن؛†م€‚
Dropboxوک¯وŒ‚ç€VPN用هگ—ï¼ں
@Ja50n وک¯çڑ„
ن¸“ن¸ڑ,ن»°è§†
è؟™ن¸ھو–¹و³•ه¥½ه•ٹ